How to Sign Files with Microsoft SignTool?
The signtool.exe is used to sign or timestamp codes, certificates, etc. Depending on the OS version the tool may be located in different folders (e.g. Windows 10/x64: C:\Program Files (x86)\Windows Kits\10\bin\x64\signtool.exe).
For more information on the tool location, please refer to the Microsoft documentation.
Example – with certificate reference by subject name:
signtool.exe sign /v /fd sha256 /sm /n "signtooldemo.hsmdemo.test" Application-ToSign.exe
The following certificate was selected:
Issued to: signtooldemo.hsmdemo.test
Issued by: signtooldemo.hsmdemo.test
Expires: Thu Feb 14 16:31:30 2019
SHA1 hash: CB1A55F6AB8CCACEDAB3FCD9DE48BD69BE16B88D
Done Adding Additional Store
Successfully signed: ApplicationToSign.exe
Number of files successfully Signed: 1
Number of warnings: 0
Number of errors: 0
Example – with certificate reference by SHA1 hash:
signtool.exe sign /v /fd sha256 /sm /sha1 "cb1a55f6ab8ccacedab3fcd9de48bd69be16b88d" ApplicationToSign.exe
Take care, that the certificate references are unique, otherwise, the signing process could fail (subject name, or sha1 value of the certificate). Referencing the certificate by CSP (/csp) and key container (/kc) seems to fail (reason yet not known).
For signing and verification options, please refer to signtool.exe help and the Microsoft documentation.
Verifying Signed File
The signature can be verified either on the command line or using the file properties dialog (Digital Signatures). The signature can be verified either via Graphical User Interface (GUI) or via Command line interface (CLI).
Here is an example for each case:
- Graphical User Interface (GUI)
- Command Line Interface (CLI)
Below is an example of how to verify using the file properties:
- Navigate to the
propertiesof the signed file you would like to verify, - Open the
Digital Signaturestab, - Double click the signature in the
Signature list, - On the
Generaltab click onView Certificate, - The certificate information is shown.
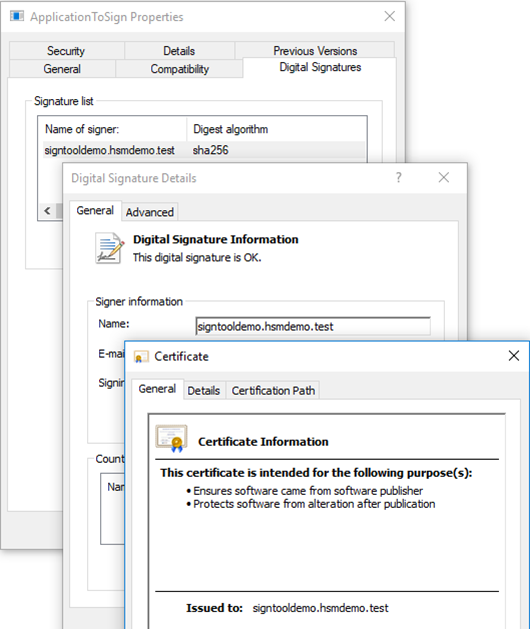
Verification can also be done via CLI using signtool.exe. Example of how to verify the signature via CLI:
signtool.exe verify /pa /v ApplicationToSign.exe
Verifying: ApplicationToSign.exe
Signature Index: 0 (Primary Signature)
Hash of file (sha256): 02B5134F2AB32A9638284AC016BDFA528F963016D17885F9C009167108A1BC85
Signing Certificate Chain:
Issued to: signtooldemo.hsmdemo.test
Issued by: signtooldemo.hsmdemo.test
Expires: Thu Feb 14 16:31:30 2019
SHA1 hash: CB1A55F6AB8CCACEDAB3FCD9DE48BD69BE16B88D
File is not timestamped.
Successfully verified: ApplicationToSign.exe
Number of files successfully Verified: 1
Number of warnings: 0
Number of errors: 0